Base Colors and Layering: Anime Coloring Tutorial Photoshop Cs6
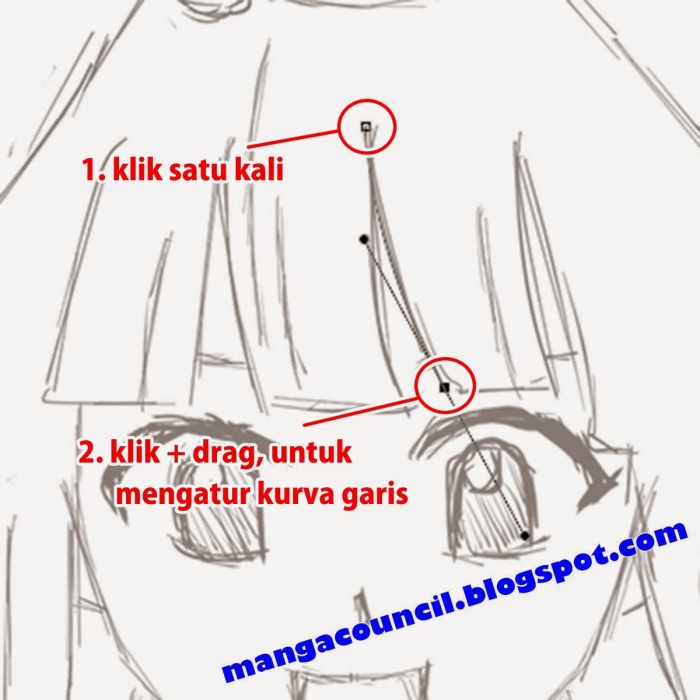
Anime coloring tutorial photoshop cs6 – Layering and efficiently applying base colors are fundamental to a successful digital coloring process in Photoshop CS6. A well-organized layer structure ensures easy editing, modification, and overall control over your artwork. This section will explore effective techniques for applying base colors and managing your layers for a streamlined workflow.Efficient base color application relies on a combination of tools and techniques tailored to your style and the complexity of the artwork.
Understanding layer masks is crucial for achieving precise control. A structured layer organization using folders and descriptive names significantly improves workflow efficiency and reduces frustration.
Applying Base Colors
Several methods facilitate efficient base color application. The simplest involves using the Paint Bucket Tool (G) to fill large areas with solid color. For more intricate shapes, the Brush Tool (B) offers greater precision, allowing for careful coloring within defined areas. Alternatively, the Magic Wand Tool (W) can select similarly colored regions, enabling quick color replacement. The choice of method depends on the complexity of the line art and the desired level of detail in the base coloring.
Learning anime coloring in Photoshop CS6 can be a rewarding experience, allowing you to explore various techniques and styles. To practice your newly acquired skills, you’ll want some great source material, and you can find a wide selection of images at this helpful resource: anime coloring pages to color. Once you’ve chosen your page, you can apply what you’ve learned from your Photoshop CS6 tutorial, refining your coloring and shading skills.
For example, the Paint Bucket Tool is ideal for large, flat areas like a character’s shirt, while the Brush Tool is better suited for complex hair or detailed clothing patterns.
Utilizing Layer Masks for Precise Color Application
Layer masks provide non-destructive editing, allowing you to refine base colors without permanently altering the underlying layer. By adding a layer mask (Layer > Layer Mask > Reveal All), you can paint directly onto the mask with black to hide areas and white to reveal them. This allows for precise control over color placement, enabling you to easily blend colors, correct mistakes, and achieve soft edges without affecting the original color layer.
For instance, if you accidentally color outside the lines of a character’s hair, you can use a black brush on the layer mask to seamlessly erase the unwanted color, leaving the underlying layer intact.
Organizing Color Layers
A well-organized layer structure is essential for managing complex artwork. Using folders to group related layers (e.g., “Hair,” “Clothing,” “Skin”) dramatically improves navigation and editing. Consistent naming conventions, such as “Skin_Base,” “Hair_Highlights,” or “Clothing_Shadows,” further enhance organization and clarity. This system prevents confusion and speeds up the workflow, especially when working on detailed illustrations with many layers.
Sample Layer Structure
| Folder | Layer Name | Layer Type | Description |
|---|---|---|---|
| Base Colors | Skin_Base | Color Layer | Base skin tone |
| Base Colors | Hair_Base | Color Layer | Base hair color |
| Base Colors | Clothing_Base | Color Layer | Base clothing color |
| Shadows | Skin_Shadows | Color Layer | Skin shadow layer |
| Highlights | Hair_Highlights | Color Layer | Hair highlight layer |
Shading and Highlights
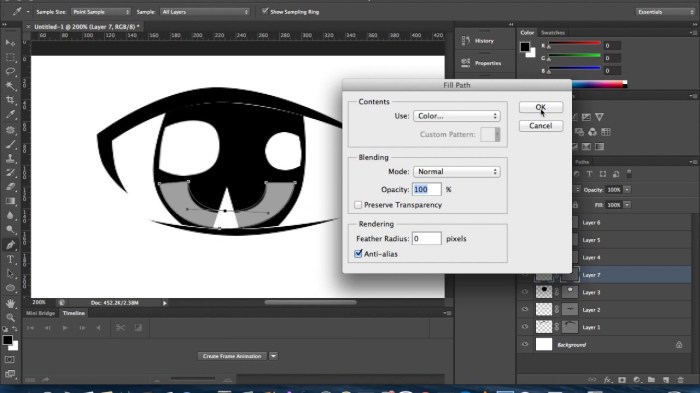
Adding depth and realism to your anime coloring is achieved through skillful application of shading and highlights. These techniques help define form, volume, and even mood within your artwork. We’ll explore various methods to achieve a polished and expressive final product.
Anime shading often deviates from photorealism, opting for stylized approaches that emphasize clarity and visual impact. Two primary styles are cell shading and soft shading, each offering unique aesthetic qualities. The choice between them depends on the desired level of realism and the overall artistic style of the piece.
Cell Shading
Cell shading is characterized by its bold, distinct separation between light and shadow. There are no gradual transitions; instead, sharp lines define the areas of light, shadow, and mid-tones. This technique is commonly associated with a more graphic, comic-book-like aesthetic. In Photoshop CS6, you can achieve this by using the brush tool with hard edges and carefully selecting areas to fill with flat colors representing light and shadow.
Consider using a separate layer for each shade to maintain control and flexibility.
Soft Shading
Soft shading, conversely, employs a more gradual transition between light and shadow. This creates a smoother, more realistic look, although still maintaining a stylized feel appropriate for anime. Soft shading is achieved using gradients, blending modes, and soft-edged brushes. This method allows for a more nuanced representation of light and form.
Gradient and Blending Mode Application
Gradients offer a simple yet effective method for creating smooth shading transitions. In Photoshop, create a new layer above your base color layer. Using the gradient tool, select a gradient ranging from a dark shade of your base color to a lighter shade. Apply this gradient to the area requiring shading, adjusting the angle and blend mode (such as Multiply or Overlay) to achieve the desired effect.
Experiment with different blend modes to find the one that best suits your specific needs and artistic style. For instance, Multiply darkens the underlying color, while Overlay creates a more luminous effect. Remember to adjust the layer opacity to fine-tune the intensity of the shading.
Highlight Creation, Anime coloring tutorial photoshop cs6
Highlights add a final touch of realism and vibrancy to your anime artwork. They emphasize light reflection and enhance the three-dimensionality of the subject. In Photoshop, highlights can be created using layer styles (such as Inner Glow or Outer Glow) or by directly painting them using a bright color and a soft-edged brush. When painting highlights, consider the light source and its angle to determine their placement and shape.
Using a low opacity brush allows for subtle and controlled application, preventing the highlights from appearing overly harsh or unnatural. Experiment with different brush sizes and opacities to find the perfect balance.
Troubleshooting Common Issues
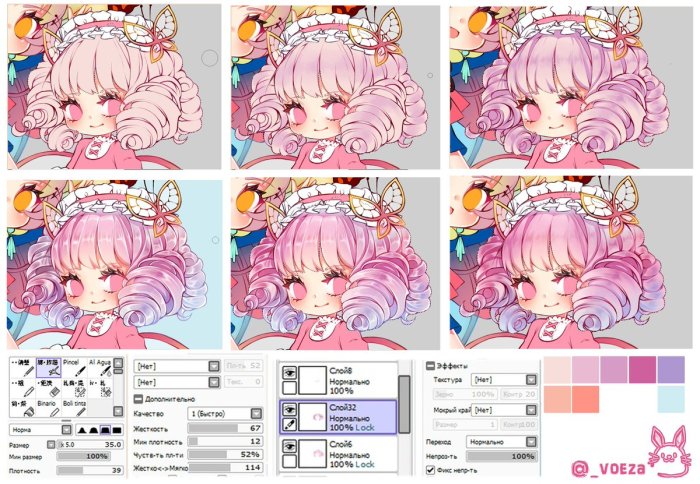
Even with careful planning and execution, several common problems can arise during the anime coloring process in Photoshop CS6. Understanding these issues and their solutions will significantly improve your workflow and final results. This section addresses common pitfalls and provides practical solutions to overcome them.
Many challenges stem from the digital nature of the medium and the specific demands of anime style. Issues such as color bleeding, uneven shading, and difficulties with line art are frequently encountered. However, with a systematic approach and some key techniques, these hurdles can be easily overcome.
Color Bleeding
Color bleeding occurs when colors unintentionally spill over the intended boundaries, blurring lines and ruining the crispness of the artwork. This is often caused by using brushes with soft edges or insufficiently defined selection areas. To prevent color bleeding, always work with hard-edged brushes when applying base colors and ensure that your selections are precise. Using the “Select > Modify > Contract” option by 1-2 pixels before filling a selection can help create a clean border.
Masking is another powerful tool; carefully masking your colors ensures that they stay within the designated areas. For example, when coloring hair, create a layer mask for each color strand and carefully paint within the mask to maintain clean lines and prevent color bleeding between strands.
Uneven Shading
Achieving smooth, believable shading is crucial for bringing depth and realism to anime coloring. Uneven shading often results from inconsistent brush pressure, improper blending, or a lack of understanding of light sources. To avoid this, utilize a variety of blending modes (like Multiply, Overlay, and Soft Light) to create subtle transitions between shades. Experiment with different brush opacities and flow settings to achieve smooth gradations.
Consider using the Smudge Tool carefully to blend harsh edges, but avoid over-smudging, which can result in muddy colors. Establishing a clear light source and consistently following its direction will dramatically improve the consistency and realism of your shading. For instance, if your light source is coming from the upper left, ensure that highlights and lighter shades consistently appear on that side of the subject, while darker shades fall on the opposite side.
Difficulty with Line Art
Working with line art can present various challenges, including jagged edges, inconsistent line weight, and difficulty in coloring within the lines. These issues can often be mitigated through careful preparation. Ensure that your line art is clean and vector-based if possible. If working with raster line art, use the “Refine Edge” tool to smooth out jagged edges before coloring.
Consistent line weight is crucial for a professional look. If your line art has inconsistent line weight, consider using the “Liquify” tool or manually adjusting line thickness with the brush tool. To easily color within the lines, consider using the “Magic Wand” tool to select areas before filling them with color. Always zoom in to your artwork to ensure precision, especially when coloring intricate details.
Improving Workflow Efficiency
Efficient workflow is key to a successful anime coloring process. Careful planning and the use of appropriate tools and techniques can significantly reduce the time and effort required.
Here are some helpful tips and tricks:
- Organize your layers effectively. Use descriptive layer names and group related layers together for better management.
- Utilize keyboard shortcuts to speed up repetitive tasks. Familiarize yourself with shortcuts for selection, brush size adjustments, and layer manipulation.
- Save your work frequently in different formats (PSD for editing and JPG for sharing) to prevent data loss.
- Regularly clean up your workspace by deleting unnecessary layers and files.
- Experiment with different blending modes and layer styles to achieve unique effects and save time on manual blending.










